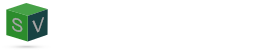
Schedule Validator
The complete schedule analytics and validation tool
for Contractors, Project Owners, & Executive Teams
Project Schedule Analytics & Reporting Software
Is your construction schedule reliable? Will your project finish on time? Do you have a way to identify risks in the project schedule? Can you tell at any moment how the project team’s performing?
Get answers to these questions when you validate your P6, MS Project, or Asta Powerproject schedule!
FUNCTIONALITY
Identify & Manage Risks with Industry-Leading Schedule Analytics & Reporting

Schedule validation score
Upload your P6, MS Project, or Asta Powerproject schedule and see your Schedule Validation Score. Our unique DCMA+ scoring is the industry-leading scoring system for schedule quality and risks.

Schedule execution index
Maintain a Schedule Execution Index from update to update or from baseline to update. Monitor how well your project team is executing their plan.

Critical path analysis
Compare two schedules and see critical path progress. Schedule Validator® critical path analysis will help identify delays and risks to the project’s critical path.

Compare schedules
Generate an easy-to-read comparative analysis with enhanced details that can be used directly in your own narrative reports.
OVERSEE PROJECTS WITH EASE
Enhanced Dashboards For Immediate Visibility Of Project Schedule Issues
Because we focus on schedule solutions, we understand the unique reporting and complexities you face. That’s why we’ve built Schedule Validator Dashboards. Three dashboards allow users to quickly view and report on schedules. From a single schedule to all projects across the Enterprise. Get new Analytical insights for P6, MS Project, and Asta Powerproject.

Project dashboard
View all of your project schedules at a glance. Easily identify schedule scoring and critical path analysis for baselines and updates. One click “quick” reports or dive deeper with reports and trends across all project schedules.

Enterprise dashboard
View all of your projects at a glance. Easily identify projects at risk and drill down to view details. See which projects have the best schedule quality and which project teams are executing schedules best.

Diagnostic dashboard
View all of your schedule anomalies with the Schedule Diagnostics dashboard. Easily identify schedule issues for correction and improve your schedule score. Choose the “quick” narratives or create custom ones.
All Pro Reports included for 30 days!
Professional Reports
Enhance your Schedule Validator experience with Professional Reports. Pro reports are an add-on option, free for 30-days – then decide. Compare Trends, Critical Path, and much more.

Schedule comparisons
Generate easy-to-read comparative analyses with enhanced details that can be used directly in your own narrative reports. Easily compare schedule changes, milestone status, critical path analysis, and more.

Schedule trends
Generate easy-to-read comparative analyses with enhanced details that can be used directly in your own narrative reports. Easily compare schedule changes, milestone status, critical path analysis, and more.

Performance analytics
Generate narratives and graphs detailing schedule performance. Performance reporting includes execution, planned vs. actual progress, and more.
A great tool for project executives and managers
Enterprise Visibility
The Enterprise Dashboard summarises project status across your organisation. See which projects are slipping or have Critical Path slippage. Easily discover if a schedule is being manipulated to conceal delays and show on-time completion. Know which project teams are planning and executing best.
Project Filters & Sorts
Use Enterprise dashboard icons or column headings to filter and sort. See which teams are the best planners and performers with a click.
Quick & Easy Setup
Review project status via the organisational hierarchy of your users, with unlimited management levels. You’ll know who to contact to quickly resolve problems.
SUITABlE FOR ANY TEAM SIZE
Compar Features Of Schedule Validator
Schedule Validator is available in three versions – Essentials, Pro & Enterprise, as shown below. We also have a printable version of Schedule Validator features to share with your team.
ESSENTIALS
Includes a 30-day trial of all Professional features.- Unlimited Projects & Schedules
- Schedule Validation Score & Narrative
- CPM Schedule Diagnostics & Narrative
- Critical Path Analysis
- Execution Performance Scoring
- Project Diagnostics Dashboard
- Customisable Diagnostic Parameters & Narratives
PRO
For individuals in small teams. Our best-selling solution.- Includes the features of Essentials, plus:
- Schedule Comparison Report
- Start/Finish Comparison Report
- Critical Path Analysis Report
- Progress Comparison Report
- Schedule Execution Report (BEI)
- Critical Path Trends Report
- Technical Trends Report
- Execution Trends Report
- Schedule Validation Scoring Trends Report
- Milestone Trends Report
- Financial Worksheets With Graphs
- Contract Worksheets
- Custom Report Logos
ENTERPRISE
For 5+ users to work & collaborate as a team.- Includes the features of Essentials & Pro plus:
- Custom Enterprise Logos
- Executive Dashboard
- Enhanced Account Security
- Enterprise Performance Metrics
- Enterprise Project Time Overviews
- Enterprise Project Parameter Library
- Team Performance Metrics
- Personal Metrics
- Schedule Publishing Control
- Enterprise Activity Newsfeed
- Self-administer Users
- Unlimited User Count
- Enterprise Data Repository
- Advanced Dashboard Filtering
- Multiple Management Hierarchies
- Enterprise Level Settings Templates
- Programattic API Access
FAQ
Frequently Asked Questions
How does Schedule Validator compare to other analytic tools on the market?
By design, Schedule Validator is the easiest to use and most informative.
Schedule Validator is a powerful analytics tool, its scoring system makes it much easier to manage and more useful in setting standards. Identify hidden risks and schedule quality issues before they become a problem. The pricing is also a benefit to organisational budgets, both for individuals and enterprise users.
How many projects and schedules can I have?
There is no limit to the number of projects you can create. Likewise, each project can accept any number of schedules.
Note that you can set the status of a project to either “Active”, “Inactive” or “Archived” by using the gear icon next to the project name. Then at the top of the project list there is a slider button that will allow you to hide or show “Archived” projects. This allows you to both maintain a neat list of projects currently being working on, yet retain all of your history.
Can I customise the text and layouts for reports?
Yes. The narrative text and layout for reports can be customised on a project-by-project basis.
Simply click the gear icon next to the project name and you will be taken to the Project Settings page. Near the bottom of this page you will see three expandable areas that contain the Narrative text for the various reports. You can customise it to you liking. If you modify the text you will then also be presented with a button that will “reset” the text back to the original values.
How often should I upload schedules?
Every time you do an update and move the scheduled or data date forward. Weekly is the most common update frequency.
The real power of Schedule Validator is realised when you’re able to see how your schedule performs over time. The Comparison and Trend reports, for example, show this to you both graphically and in report format. More generally, many of the statistics are derived by looking at your schedules through time and giving the progress metrics in this way.
What is an Execution Index?
The DCMA (defense contract management administration) issued its 14 point schedule guidelines in 2007 and updated them in 2011. One of the 14 points was the Baseline Execution Index (BEI). A point system for percentage of successful activity finishes within a schedule window, few scoring systems include this score. Schedule Validator uses starts and finishes as opposed to just finishes in its score.
What is the Publish function?
A “Published” schedule is an uploaded schedule (the latest in any particular schedule date), which is used for measuring progress and other schedule scores. Schedule Validator’s Essentials (the free version) publishes, automatically, the last schedule with a particular data date. The Enterprise user can select which project schedule was published, or submitted, and will be included in enterprise dashboard stastics.
What is the Critical Path Score?
The Critical Path Slip is a windows analysis of progress on the critical path in the window between selected schedules. The Critical Path Comparison report breaks down and shows you these details.
What is Schedule Validator Enterprise?
As the Enterprise title implies, this is extremely useful if you have 10+ individuals involved in the construction process; Such as Owners, Company Executives, Project Managers, Schedulers, Field Personnel, Subcontractors and others. You can establish an Organisational Chart of who can see what information, and how this information will roll-up and be available to people across your organisation. It’s an excellent option for larger companies and teams. The Enterprise oriented dashboards present a lot of information that would otherwise be very difficult to collect and analyse for stakeholders up the chain.
Where are my schedules stored?
Schedule data is held in secure cloud based storage. Schedule Validator is a good repository for your native schedule data.
What are the "Action" icons to the right of my schedule?
There are three icons, #1 Edit, #2 Download, and #3 Attachments.
#1 Edit – Allows you to edit the Description of the schedule within Schedule Validator. If the scheudle originated from Microsoft Project, you may also edit the Data Date.
#2 Download – Allows you to download the the schedule file that you originally uploaded.
#3 Attachments – Allows you to upload and maintain any documents you’d like associated with this schedule.
Why do I get the schedule import error about having no Data Date?
The short answer: Because the Data Date field really is blank.
This problem has been most often observed with a schedule converted from MS Project where the Data Date has never been set. It comes into P6 that way and will stay that way until certain criteria are met.
To entice P6 to fill in the Data Date you will need to modify any activity and Reschedule (F9) the project making sure that “Apply selected data date to all open projects” has been chosen.
Then export the schedule to XER, import it into Schedule Validator and everything will work as expected.
Why is my Data Date showing differently between P6 and Schedule Validator?
The short answer: An unfortunate situation in P6.
Keeping in mind that Schedule Validator reads the Data Date directly from the XER file, the question really is: Why is P6 displaying the wrong data date?
If you hit “Schedule” or F9 to schedule the project and have “All Projects Use their own data date” selected, the Data Date is not updated and will remain unchanged because this option in P6 tells it not to change the Data Date.
For the user this is an unfortunate situation that is hard to detect, because when this situation occurs in P6 it appears the data date has been changed, when in fact, it hasn’t. The unchanged data date is used in the schedule calculation and is transferred to the XER file.
The full solution is to Schedule (F9) your project and make sure the “Apply selected data date to all projects” button has been chosen, then the P6 displayed Data Date and the exported XER Data Date will match.
Try it today
Get Schedule Validator
Complete our form to get a free copy, trial or demo of Schedule Validator.
FOR Construction, Engineering And Infrastructure
Talk To Us About Your Project Management Software Needs
Our software and services help our clients improve their project management, project communication and decision making. Get in touch to discover more.




